【アウトライナー】transnoというアプリがすごくフィットしている
IMAGE: https://cdn-ak.f.st-hatena.com/images/fotolife/i/ikmbear/20211215/20211215152126.png
ア$1をまとめるときには$1を使っている
私は何か文章を書いたり、図を作ったりする際には$1を使って整理しています。
$1とは以下のように$1状になった箇条書きリストのことです。
-
タイトル
-
Chapter1
- 内容
- 内容
-
Chapter2
- 内容
- 内容
-
もともとはNotionを$1として使っていたのですが、最近Transnoというアプリに切り替えてだいぶいい感じなのでご紹介したいと思います。
Transnoとは
概要
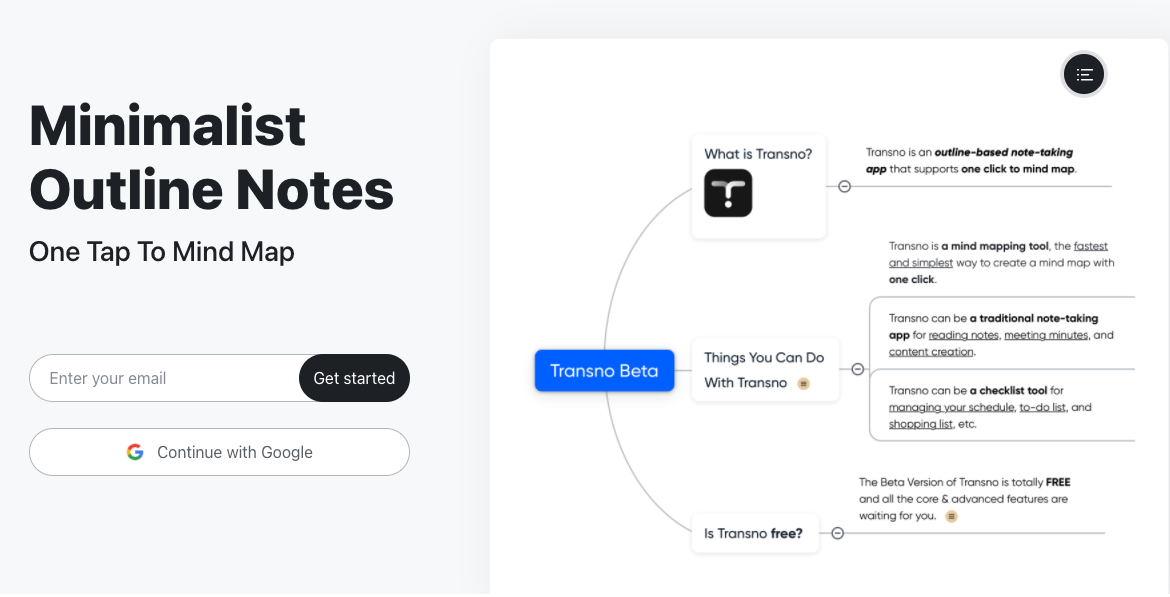
Transno - Outlines, Notes, Mind Mapは、オンラインで使用できるアウトライン兼$1です。
- シンプルかつフレキシブルなリスト
- ワンタッチでアウトラインを$1に切り替え可能
- $1で共有し、チームで編集できる
といった特徴があります。
PCからはWebアプリとして、$1・$1からはアプリとして使用することができます。
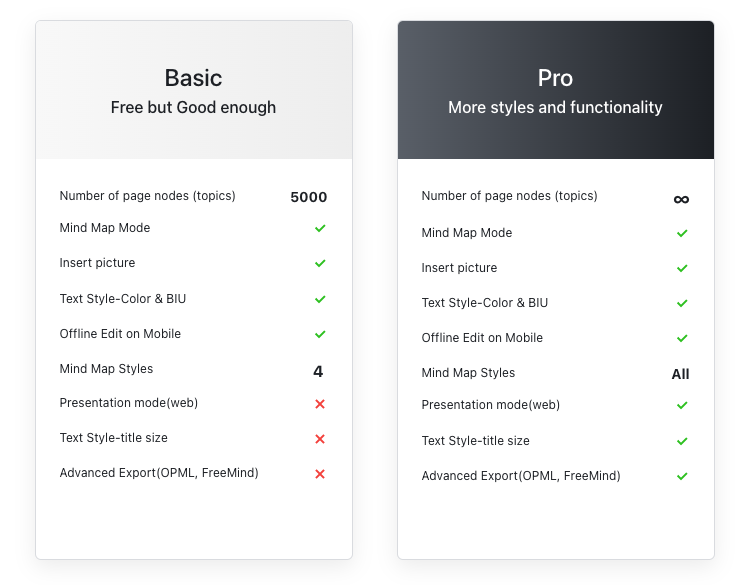
価格は無料です。…というか、Proという機能があるんですが、料金が書いておらず、今のところ課金もされていないんですよね笑
ある程度ユーザー数が伸びるまではPRのためにProを解放しているのかもしれません。
機能紹介:アウトライン編
$1なので、メインはアウトライン機能です。
アウトライン作成
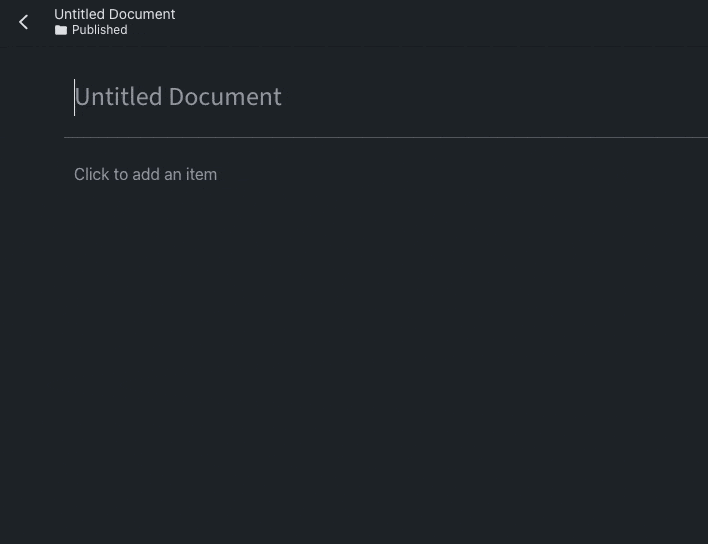
TransnoではTransnoteという単位でアウトラインを作成することができます。
一般的な$1同様にEnterでリスト追加、Tabでリストの構造切り替えを行うことができます。
アウトラインには文字だけでなく画像も含めることができます。
フォーカスイン
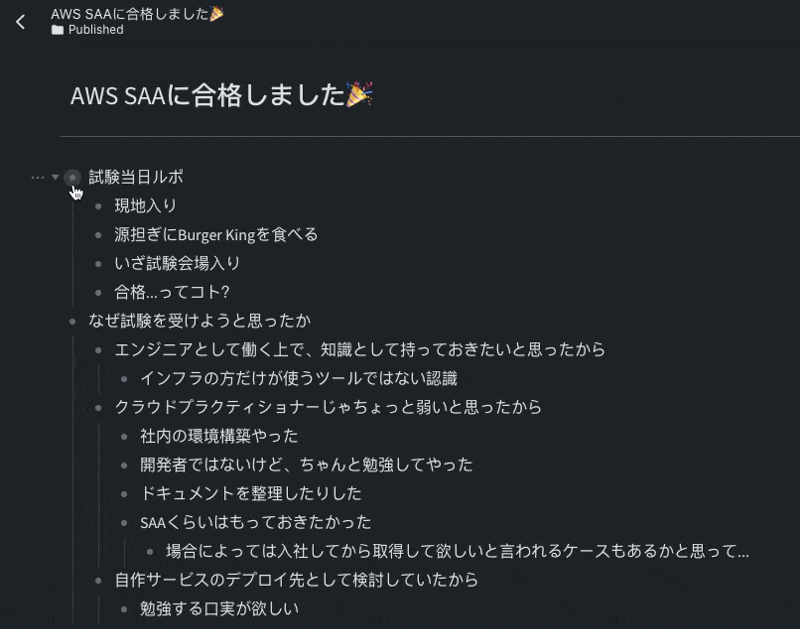
アウトラインの一つ一つのリストをクリックすると、クリックした要素を親とする階層にジャンプすことができます。
Notionではリストは俯瞰でしかみられなかったので、これは便利!
結構リストが長くなってくると、だんだん見辛くなってきたり、他の部分に気を取られてしまうので、これを使いながら一つ一つの要素を書いています。
折りたたみ
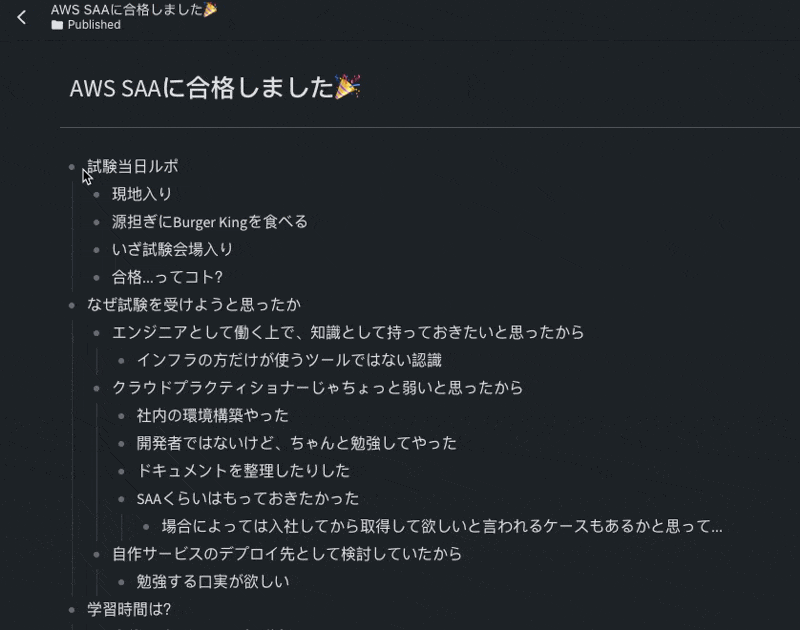
一つ一つのリストを折りたたむことができます。
同じ階層にあるリストの粒度を確認したい時に便利です。
アウトラインへのアクション(メモ、チェック)
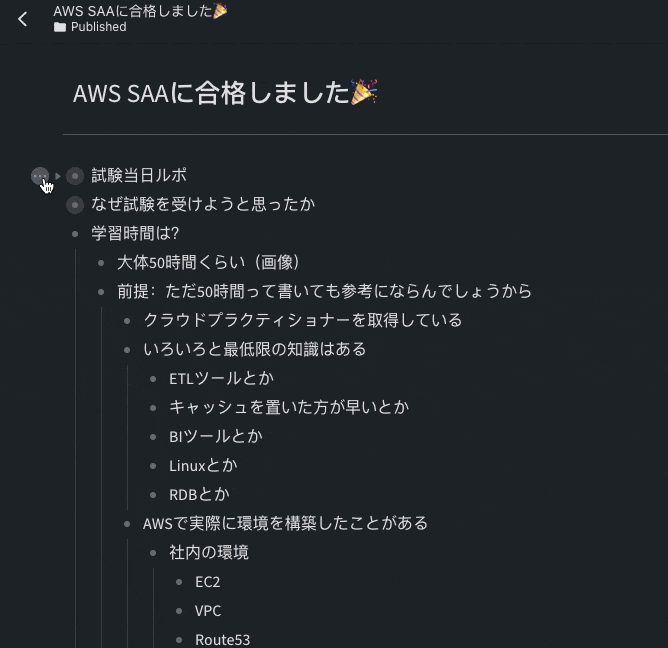
アウトラインのリスト自体にメモをしたり、チェックをすることができます。
ア$1以外の部分で、例えば「ここはあの本を参照する」みたいなメモを残しておきたいケースが多々あるので、メモは非常に重宝しています。なお、クリックしなくてもメモはリストに対してShift + Enterで登録することができます。
チェック機能の方はあまり使うことはないですが、買い物リストみたいな使い方する時には便利なのかも。
エクスポート

作成したアウトラインはWord、PDF、画像、HTML、OPML形式で出力できます。
なおエクスポートはエディタ上で見えているのとほぼ同じ形式で出力されます。
機能紹介:$1編
私がTransnoを気に入っているのは、$1に切り替えられるからです。
アウトラインってどうしても長くなると全体が俯瞰しにくくなるので、「使いにくいな〜」と思っていたのですが、Transnoであれば途中で$1に切り替えることができるのでその問題が解消できました。
$1への切り替え

アウトラインを開いた状態で、$1のアイコンをクリックすると、$1へ切り替えることができます(もう一度押すと元に戻ります)。
$1の形式はいくつかあるテンプレートから選ぶことができます。
$1で使える機能は$1でも使える
リストを折り畳んだり、メモを残すという$1として紹介した機能は$1上でも使用することができます。
こういうことをやるためにわざわざアウトラインに戻らなくていいのもポイント高いですね〜。
おわりに
というわけで簡単にですが$1「Transno」をご紹介しました。
途中でも述べましたが、なぜか今はProが無料で使えるので、ぜひ今のうちに試してみてはいかがでしょうか。